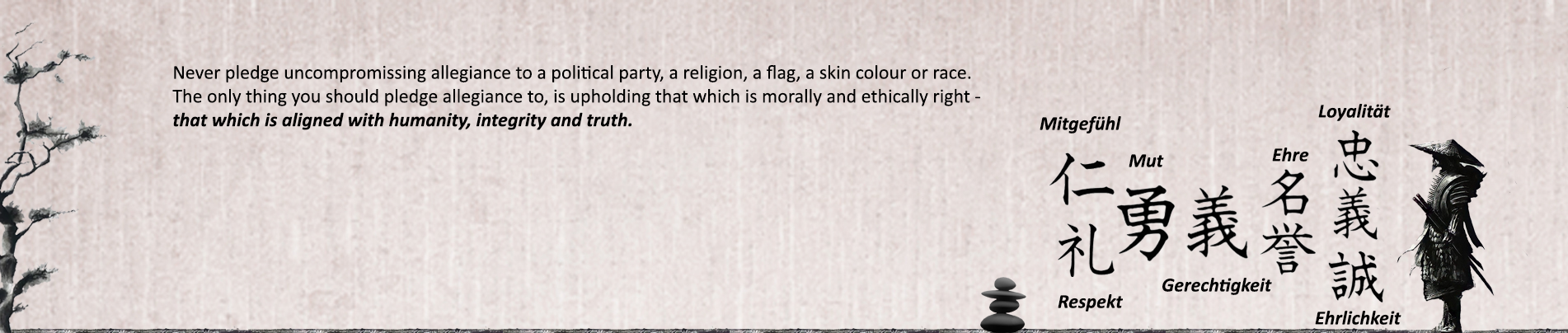In Windows 11 können Sie jetzt eine frühe Vorschau von Registerkarten im Datei-Explorer in der neuesten Vorschau aktivieren, die im Dev Channel des Windows Insider Program verfügbar ist.
Die Funktion wurde zuerst von Rafael Rivera in Windows 11 Build 22572 entdeckt und ist nun offiziell in Build 25136 verfügbar, aber da sie nicht allgemein verfügbar ist, müssen Sie sie möglicherweise manuell aktivieren. Die Funktion funktioniert genau wie in Microsoft Edge. Sie können mehrere Registerkarten für jeden Abschnitt des Datei-Explorers oder jeden Ordner öffnen. Außerdem haben Sie die Möglichkeit, neue Registerkarten zu erstellen oder offene Registerkarten zu schließen, und die Funktion funktioniert auch im dunklen Modus.
Darüber hinaus verfügt der Datei-Explorer jetzt über ein neu gestaltetes Layout für den linken Navigationsbereich. Die Design-Organisation bietet einen einfachen Zugriff auf angeheftete und häufig verwendete Ordner und OneDrive-Cloud-Profile, die jetzt den mit dem Konto verbundenen Benutzernamen anzeigen. Außerdem werden die bekannten Ordner (Dokumente, Downloads, Musik, Bilder usw.) nicht mehr unter "Dieser PC" angezeigt, damit sich diese Ansicht auf die Laufwerke konzentriert.
Wenn Sie die Registerkarten und den neuen Navigationsbereich selbst ausprobieren möchten, können Sie ein Tool eines Drittanbieters namens "ViVeTool" verwenden, das von Rafael Rivera und Lucas auf GitHub entwickelt wurde, um das neue Erlebnis auf Ihrem Computer zu aktivieren.
In dieser Anleitung erfahren Sie, wie Sie die Funktion der versteckten Registerkarten aktivieren.
Gehen Sie folgendermaßen vor, um die Registerkarten im Datei-Explorer zu aktivieren:
-
Laden Sie die Datei ViveTool-vx.x.x.zip herunter, um das neue Startmenü zu aktivieren.
-
Doppelklicken Sie auf den Zip-Ordner, um ihn im Datei-Explorer zu öffnen.
-
Klicken Sie auf die Schaltfläche Alles extrahieren.
-
Klicken Sie auf die Schaltfläche Extrahieren.
-
Kopieren Sie den Pfad zu dem Ordner.
-
Öffnen Sie das Startmenü.
-
Suchen Sie nach Befehlseingabeaufforderung, klicken Sie mit der rechten Maustaste auf das oberste Ergebnis, und wählen Sie die Option Als Administrator ausführen.
-
Geben Sie den folgenden Befehl ein, um zum ViveTool-Ordner zu navigieren, und drücken Sie die Eingabetaste:
cd C:\FOLDER\PATH\ViveTool-v0.2.1Vergessen Sie nicht, in dem Befehl den Pfad zu dem Ordner durch Ihren Pfad zu ersetzen.
-
Geben Sie den folgenden Befehl ein, um die Registerkarten des Datei-Explorers unter Windows 11 zu aktivieren und drücken Sie Enter:
vivetool addconfig 37634385 2 -
Geben Sie den folgenden Befehl ein, um den neuen Navigationsbereich des Datei-Explorers zu aktivieren und drücken Sie Enter:
vivetool addconfig 36354489 2
Registerkarten für den Datei-Explorer unter Windows 11 build 22621.160 aktivieren
vivetool addconfig 39145991 2
vivetool addconfig 37634385 2
vivetool addconfig 36354489 2- Starten Sie den Computer neu.
Leider, für mich, fehlt dem ganzen weiterhin eine sehr wichtige Funktion. Mir bringen weitere Tabs wenig in Sachen Produktivitätsgewinn. Da ich trotzdem hin und her wechseln muss. Wenn also zwischen zwei Verzeichnisse verschiedene Dateien / Verzeichnisse hin- und her bewegt werden sollen, muss ich zwei Windows Explorer Fenster neben einander platzieren. Dies geht leider nicht mit einem klickt, sondern es muss aufwendig manuell gemacht werden. Mir fehlt also eine geteilte Ansicht für die Tabs. Derzeit können diese nur nach einander angezeigt werden, ich möchte es per Standard aber neben einander haben. (siehe den Klassiker "Norton Commander" oder die neuere Version "Total Commander").